Con los acontecimientos actuales gran parte de nuestra vida se está llevando a cabo a través de una pantalla. Hemos encontrado y seguramente seguiremos encontrando formas en las que algo salga mal durante una videollamada. Mientras tanto, te dejamos algunos consejos y trucos para evitar errores que se han vuelto comunes y que te ayudarán a aprovechar mejor Google Meet.
Tabla de Contenido
Ver a todos los participantes a la vez
Durante una reunión con varias personas Google Meet te permite ver hasta 16 participantes (Meet planea próximamente permitir ver hasta 49) simultáneamente junto con cualquier contenido que se presente. Esto se puede hacer dando clic en los tres puntos en la parte inferior derecha de la pantalla; en el cuadro Cambiar diseño, seleccionar Mosaico. Te dará una vista como en la imagen. Puedes ver más detalles aquí
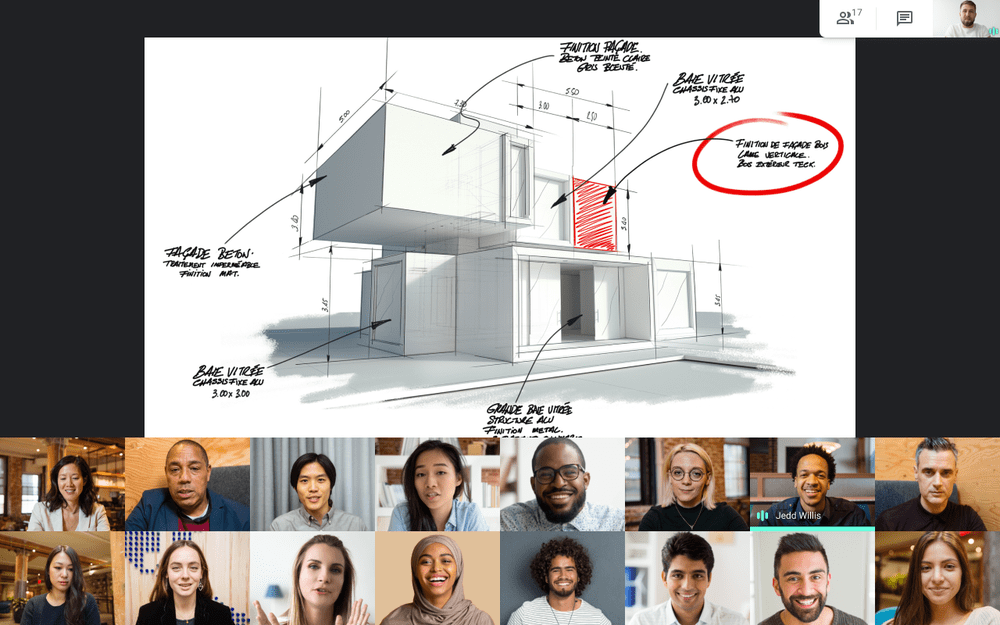
Toma en cuenta la iluminación y el fondo
Cuando usas Meet en tu teléfono, el video se mejora automáticamente para adaptarse a condiciones de poca luz, de forma que podrías tomar una videollamada desde cualquier lugar. Pero para estar seguros de que los demás te ven bien sin importar el dispositivo debes asegurarte de:
- Ver hacia la luz más brillante de la habitación (asegurate de no tener una luz fuerte detrás de ti).
- Intenta mantener la cámara al nivel de los ojos o ligeramente por encima de ellos para que los demás no sientan que están viendo hacia arriba. Y asegurate de que tu computadora portátil esté sobre una superficie estable.
- Toma en cuenta el fondo. Elige uno que no distraiga y que coincida con tu personalidad y estado de ánimo.
Unirse a una reunión desde Gmail
No necesitas salir de tu bandeja de entrada de Gmail para unirte o comenzar una reunión. Simplemente haz clic en “Iniciar una reunión” o “Unirse a una reunión” directamente desde la barra lateral de Gmail. Una vez allí, puedes invitar a más personas a unirse. Puedes ver más sobre esto aquí.
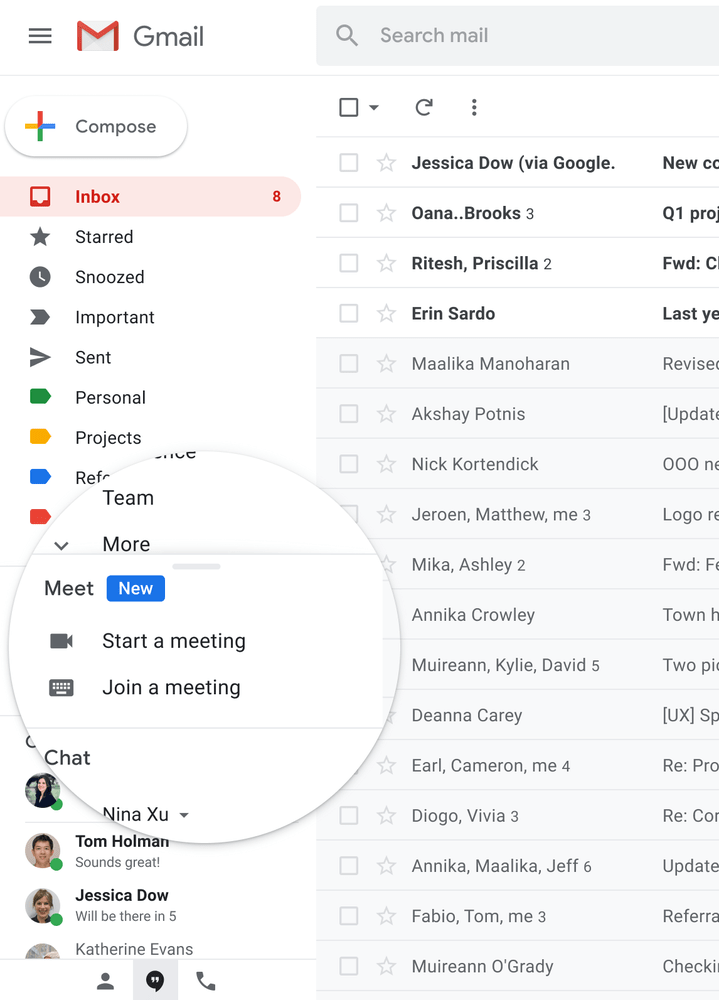
Ten una charla tranquila
A veces, es posible que tengas una pregunta durante una videollamada, pero no quieres interrumpir al orador. O tal vez deseas compartir un documento, notas o un enlace con los participantes de la reunión. Puedes enviar mensajes o vínculos a otros participantes con la función de chat de Google Meet. Simplemente haz clic en el ícono de chat en la esquina superior derecha de la pantalla de la reunión (esto si estás trabajando desde tu computadora, el ícono estará cerca de la mitad de tu pantalla si estás usando tu teléfono), ingresa tu mensaje y haz clic en “enviar” en la parte inferior derecha de la ventana de chat.
¿Mala conexión a la red?
Incluso con la nueva función de cancelación de ruido de Meet, una conexión de red deficiente o un hardware desactualizado pueden dificultar escuchar lo que dicen los demás. Si eres cliente de G Suite, Meet te permite usar tu teléfono para audio mientras sigues usando la cámara de tu computadora y el navegador web para compartir y ver videos y presentaciones en la reunión. Esto se puede hacer marcando la llamada directamente o haciendo que Meet llame directamente a tu teléfono. Si estás en una reunión, haz clic en Más opciones (tres puntos en la parte inferior derecha de la pantalla) y luego en Usar un teléfono para audio. Haz clic en Llamarme, ingresa tu número de teléfono, haz clic en Llamarme de nuevo y luego presiona 1 en tu teléfono cuando se te solicite.
Algunos consejos extras para la conexión y el audio:
- Usar una conexión a Internet por cable en caso de que el WiFi esté congestionado.
- Usar auriculares con cable (o, como mínimo, auriculares) para capturar audio de mayor calidad y reducir el ruido externo.
- Silenciarse cuando no se está hablando, especialmente en una reunión grande.
- Hacer la llamada en una habitación con alfombras, cortinas y muebles suaves para ayudar a reducir la reverberación.
Muestra solo lo que quieres
Al hacer una presentación con Meet, puedes elegir mostrar tu pantalla completa, una ventana específica o una pestaña de Chrome. Cuando estés en una videoconferencia, haz clic en Presentar ahora en la esquina inferior derecha y elije una de las tres opciones. Cuando compartes una pestaña de Chrome, compartes el audio de esa pestaña de forma predeterminada. Es una excelente manera de compartir un video de alta calidad sin retrasos ni mala calidad en el audio. (Puedes ver más aquí.)
Seguramente las reuniones a través de la red se quedarán como algo normal para todos, incluso después del confinamiento. Hemos descubierto la capacidad que tienen como herramienta de trabajo y de educación y todo lo que nos puede ahorrar. Así que esperamos tomes en cuenta lo anterior para aprovechar y mejorar tus reuniones en Meet.













